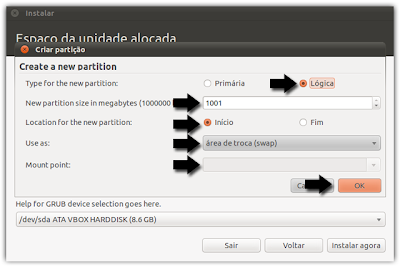Vou relatar neste post, como instalei o gnome 3 no ubuntu 11.04 utilizando a placa de video sis 672 portanto já utilizava o unity 2D, tive gratas surpresas e alguns inconvenientes mais pesando os prós e contras acho que sai ganhando, antes de partir para a aprte mais simples que é a instalação do gnome 3 propriamente dito que não tem nenhuma complicação trata-se de apenas três comandos, isso no caso de 2D mais para uma instalação 3D a coisa se modifica um pouco, mais abaixo podemos ver as vantagens e desvantagens da instalação pese você também e continue a ler se ver que vale a pena:
vantagens
Maior riqueza e nitidez gráfica em janelas pelo uso da biblioteca gtk 3.0, importante para quem se utiliza de uma placa pobre como a sis.
Mais organização dos menus do gnome propriedade de janela etc.
A atualização do totem para versão 3.0 solucionou vários bugs quando este programa era exibia vídeo em 2D, inclusive com o driver git para sis 671/672/771/772.
Mais recursos no gedit
desvantagens
Unity volta para a versão anterior e não utiliza a área de trabalho
Bug no mousepad que não atende ao toque como botão esquerdo sendo necessário acionar o botão, no próprio mousepad para quem utiliza mouse não há nenhum tipo de incomodo.
para instalar o gnome 3 basta abrir um terminal e digitar o seguinte :
sudo add-apt-repository ppa:gnome3-team/gnome3
clique enter e espere depois no mesmo terminal digite:
sudo apt-get update
espere o cache atualizar e depois digite sempre no mesmo terminal, o seguinte:
sudo apt-get dist-upgrade
O download é bem grande ultrapassa 200 mb, espere acabar o que depende de sua conexão e a instalação também será demorada, reinicie o computador, ao abrir GDM não utilize a entrada unity 2D redirecione o boot para ubuntu 2D.
* para os que tem o 3D ativado basta além do que foi dito acima incluir mais um comando após o último do terminal, que é o seguinte:
sudo apt-get install gnome-shell
para 3D inicie normalmente pela entrada padrão do GDM.
OBS: como se trata de um sistema em desenvolvimento e sempre estão adicionando e retirando pacotes pode ocorrer que ao ser atualizado no gerenciador de atualizações fiquem pacotes desmarcados nos que forem referentes a sua atualização o que pode ser verificado uma vez que nas versões mais recentes do gerenciador de atualizações existe uma espécie de subdivisões de atualizações e que destaca a fonte dos referidos pacotes, quando nos que forem referentes ao gnome3 ocorrer o que foi descrito acima repita o comando sudo apt-get dist-upgrade no terminal e pronto será tudo atualizado normalmente, desinstalando e instalando o que for necessário, mais vai aqui uma ressalva nunca refaça o comando sem antes dar um tempo como por exemplo de meio dia e nova verificação de atualizações ai sim repita o comando, pois a causa da atualização não marcada também pode ser sincronização do repositório.
Solução bug no mousepad - na barra lateral do unity, clique em aplicativos, busque por configurações do sistema, clique no botão mouse e touchpad na aba touchpad, ative as duas primeiras opções, que são, desabilitar touchpad enquanto digita e habilitar clique do mouse com touchpad, feche a janela e pronto o bug estará solucionado, o problema é exatamente porque estas duas opções estão desmarcadas.
Mais opções de personalização - através de um comentário do Blog de teste fui pesquisar a respeito de atalhos e outras configurações da área de trabalho, para iniciar, resolvi mudar o pacote de ícones utilizado pelo sistema para o faenza que é muito bonito e funcional e já estava instalado no meu sistema, mais para minha surpresa não tinha como fazer esta personalização, mais tenho a solução para esta e outras mudanças de aparência e algumas funcionalidades do sistema utilizando gnome3, basta instalar o pacote gnome tweak tools, um centro de modificações avançadas do gnome3, que permite mudar ícones, decorações de janela, fonte e muito outros itens do sistema, para instalar abra um terminal e digite:
sudo apt-get install gnome-tweak-tool
espere a instalação encerrar e depois clique em aplicativos na barra lateral do unity e busque por ajuste avançado de configurações abra este programa e embora não tenha tradução e seja em inglês é tão intuitivo que dispensa comentários.
Contribuição do usuário blog de teste
reativação da área de trabalho no gnome3 em 2D
Na verdade este post começou comigo e se tornou amplamente colaborativo, quando o amigo acima que tem o total crédito da presente ideia, apresentou a solução nos comentários deste post, que consiste em instalar além do gnome-tools o dconf-editor, para recuperar a utilização integral da área de trabalho e garanto a vocês funciona como um relógio, para instalar o pacote abra um terminal e digite o seguinte:
sudo apt-get install dconf-tools
após a instalação clique em aplicativos na barra lateral do unity e busque por dconf editor, clique no icone ao abrir o programa procure na arvore na lateral esquerda e procure a seta correspondente a entrada ao clicar nesta vão aparecer outras opções busque dentre as que forem reveladas por gnome clique na seta para outras opções e dentre estas escolha desktop e mais opções vão surgir e dentre elas escolha background ao cliquar nesta opção marque a opção que vai surgir no campo direito da janela do programa show-desktop-icons nunca clique no botão set to default pois vai voltar a antiga configuração, simplesmente feche a janela e a configuração já vale, a área de trabalho estará ativa novamente como na versão anterior.
Para escolher que ícones deseja visivel na área de trabalho computador, lixeira ou rede, faça o mesmo que acima entretanto o caminho agora é org - gnome - nautilus - desktop e no campo da direita marque ao seu gosto, computador - computer-icon-visible, pasta home - home-icon-visible, rede - network-icon-visible, para ter os volumes montados na área de trabalho marque a opção volumes-visible
Veja os comentários deste post existem muitas correções fora esta descrita acima que podem ser realizadas com esta poderosa ferramenta.
Com todas as modificações acima descrita voltei a ter praticamente o unity que tinha antes de instalar o gnome3, não modifiquei apenas o comando do teclado que achei crtl+delete, bem mais seguro que apenas delete como era antes logo ganhei em gráfico, usabilidade e segurança ao final deste post que recebi colaborações valiosas, que sanaram praticamente todas as desvantagens descritas no inicio do post.
Dica especial: editada em 05/09/2011
Tive problemas com o adaptador bluetooth, pois o gerenciador que acompanha o gnome2 embora não seja desinstalado automaticamente não funciona no gnome3, entretanto a solução é bastante simples basta instalar o pacote blueman, um excelente gerenciador que funciona normalmente com gnome3 e bastante intuitivo, para instalar basta abrir um terminal e digitar o seguinte:
sudo apt-get install blueman
clique em enter e espere a instalação busque por blue na busca do aplicativos do unity e clique em gerenciador bluetooth.